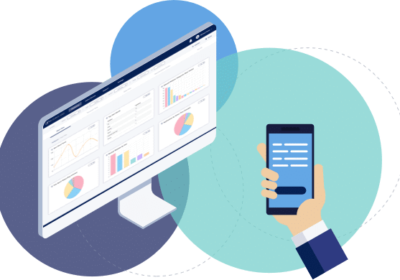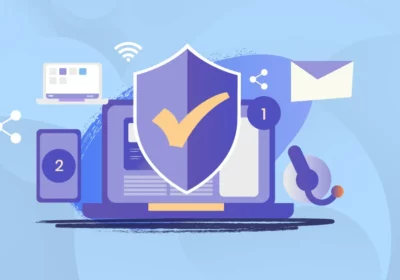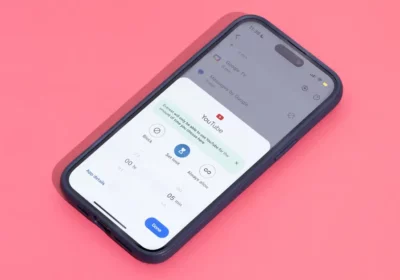Computers have become an integral part of our daily lives, serving various purposes from work to entertainment and communication. However, they’re not immune to problems and glitches. When your computer encounters issues, it can be frustrating and disruptive. But don’t worry; troubleshooting computer problems is a manageable task. In this comprehensive guide, we will walk you through the steps to effectively troubleshoot and resolve common computer issues.
1. Identify the Problem
The first step in troubleshooting any computer problem is to identify the issue. Start by paying attention to the symptoms. Is your computer not turning on? Is it slow? Are there error messages on the screen? By understanding the problem’s nature, you can take appropriate actions.
2. Restart Your Computer
Sometimes, a simple restart can resolve minor issues. If your computer is slow or unresponsive, save your work, close all open applications, and restart your computer. This can clear temporary glitches or conflicts in the system.
3. Check Power and Connections
If your computer isn’t turning on, check the power source and connections. Ensure that the power cord is plugged in correctly, and if you’re using a laptop, make sure it’s charged. Additionally, verify that all cables and connections are secure.
4. Examine the Display
If you’re facing display problems, such as a blank screen or distorted graphics, check the monitor or screen. Ensure that it’s properly connected to your computer. If it’s a laptop, you can try connecting an external monitor to determine if the issue is with the screen itself.
5. Look for Error Messages
Error messages can provide valuable clues about what’s wrong with your computer. Take note of any error messages that appear on the screen, and consider searching online for the specific error code or message to find solutions.
6. Boot in Safe Mode
If your computer is having trouble starting, booting in safe mode can help identify and resolve the issue. Safe mode loads only essential drivers and services, making it easier to diagnose problems. To boot in safe mode, press the F8 key (or another key, depending on your operating system) during startup.
7. Update Your Operating System
Outdated operating systems can lead to compatibility issues and vulnerabilities. Make sure your computer’s operating system, whether it’s Windows, macOS, or Linux, is up to date. Install the latest updates and security patches to fix known bugs and enhance system stability.
8. Scan for Malware and Viruses
Malware and viruses can slow down your computer, cause crashes, and steal your data. Run a thorough scan using a reliable antivirus program to identify and remove any malicious software. Keep your antivirus software and malware definitions up to date for maximum protection.
9. Clean Your Computer
Dust and debris can accumulate inside your computer and obstruct airflow, leading to overheating and performance problems. Open your computer’s case and use compressed air to clean out any dust. Don’t forget to clean the keyboard and screen, too.
10. Uninstall Unnecessary Programs
Over time, you may have installed numerous programs that you no longer use. Uninstalling unnecessary software not only frees up storage space but can also improve system performance. Go to your computer’s control panel or settings to uninstall programs you no longer need.
11. Manage Startup Programs
When your computer boots up, numerous programs and services launch in the background. Some of these may be unnecessary and can slow down your computer’s startup time. Use the task manager (Ctrl+Shift+Esc on Windows or Activity Monitor on macOS) to manage startup programs and disable unnecessary ones.
12. Check for Driver Updates
Outdated or incompatible drivers can lead to various hardware and software issues. Visit the website of your computer’s manufacturer or the hardware component manufacturer (e.g., graphics card or network adapter) to download and install the latest drivers.
13. Run Disk Cleanup and Defragmentation
For Windows users, running the built-in Disk Cleanup and Disk Defragmenter tools can help optimize your hard drive. These tools remove unnecessary files and organize data to improve performance. On macOS, similar optimization processes happen automatically in the background.
14. Check Your Internet Connection
Slow internet or connectivity issues may not be due to your computer but rather your network. Restart your modem and router, and ensure you have a stable connection. If the problem persists, contact your internet service provider.
15. Inspect Hardware Components
If your computer has hardware issues, like a malfunctioning hard drive or RAM, it can lead to system instability. Use built-in diagnostic tools, like Windows Memory Diagnostic or Disk Utility on macOS, to check the health of your hardware.
16. Backup Your Data
Before making significant changes or repairs to your computer, it’s wise to back up your data. You can use external hard drives, cloud storage, or backup software to create a secure copy of your important files and documents.
17. Restore to a Previous State
Both Windows and macOS offer system restore options that allow you to revert your computer to a previous state when it was functioning correctly. This can be helpful if you recently made system changes that caused issues.
18. Seek Online Resources
When you encounter a complex issue or can’t determine the problem’s cause, turn to online resources. There are countless forums, tech websites, and communities where you can seek advice and solutions from experienced users and professionals.
19. Contact Customer Support
If you’ve exhausted all your troubleshooting efforts and your computer problem remains unresolved, don’t hesitate to contact customer support. Reach out to your computer manufacturer’s support or the software or hardware provider for further assistance.
20. Consult a Professional
In some cases, computer problems may be too complex or require hardware repairs that are best handled by a professional technician. If you’re not comfortable or skilled in repairing hardware issues, consider taking your computer to a trusted repair shop.
Conclusion
Troubleshooting computer problems can be a straightforward process if you follow a systematic approach. By identifying the problem, using available tools, and seeking assistance when needed, you can keep your computer running smoothly and address issues promptly. Remember that regular maintenance and responsible computing practices can also prevent many problems from arising in the first place. So, whether you’re dealing with a slow computer or a more severe issue, you have the knowledge and tools to tackle it effectively.